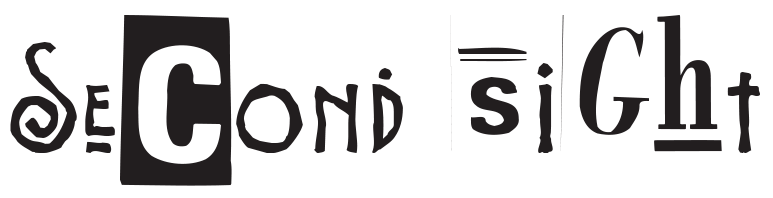Home -> Encyclopedia -> Creating a frame animation in photoshop
- Needed equipment and software:
- A computer: You will need a desktop or laptop computer with enough memory and processing power to run Photoshop smoothly.
- Adobe Photoshop: Adobe Photoshop is necessary for creating frame animations. Most Adobe Creative Cloud subscriptions include Photoshop.
- A graphics tablet (optional): A Wacom or similar drawing tablet can be handy for drawing frames if your animation involves drawn elements.
- Graphics/images: If you are not creating your graphics inside Photoshop, you will need any visual elements you are planning to use saved to your computer in a format Photoshop can read (like .jpg, .png, .gif, etc.)
- Foundational Concepts:
- Layers: In Photoshop, you can think of layers as transparent sheets on top of a picture. Each layer contains only the specific elements placed on it.
- Frames: These are the different stages of your animation. Each slight change in the image between frames creates the illusion of motion in the final animation.
- Timeline: This panel allows you to sequence and time your frames.
- FPS (Frames per second): This is the frequency at which consecutive images (frames) appear on a display.
- Step-By-Step Guide
- Launch Adobe Photoshop and create a new file: Open Photoshop and go to File > New. In the new window, set your desired Width and Height for your animation.
- Create or import your visual elements: If you’re drawing your elements, select the Brush tool or whichever tool you prefer and start drawing. If you’re importing images, go to File > Open, navigate to your image file, and click “Open”.
- Open the Timeline window: Go to Window > Timeline to open the timeline panel at the bottom of the workspace.
- Create a new Frame Animation: In the timeline panel, select “Create Frame Animation” from the drop-down menu in the middle.
- Create your first frame: Whatever appears in the current visible layers will appear in this frame. If you want different elements in your first frame, turn off the layers you don’t want to be visible by clicking on the eye icon next to them.
- Create additional frames: Click on the ‘Duplicate frame’ icon at the bottom of the timeline panel (it looks like a single page being turned) to create a new frame.
- Change elements for each frame: For each frame, you’ll switch the visibility and position of your layers to create the desired animation effect. Make sure you have the frame selected in the timeline panel when you’re making changes for that frame.
- Set the duration for each frame: Below each frame, there’s a time value in seconds. Click on this value to change the display duration for each frame.
- Preview your animation: Press the play button in the timeline panel to see your animation. Make adjustments as necessary.
- Save your animation: When you’re satisfied with your animation, go to File > Export > Save for Web (Legacy). In the new window, choose GIF as your format and ensure that “Animation” is checked. Finally, click Save and choose your file destination.