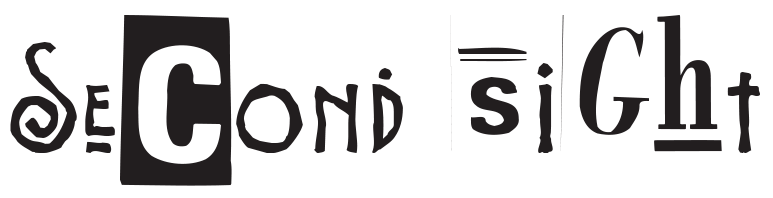Home -> Step by step guides -> Epson ET-8550 ink installation
Equipment/ Materials Needed:
- Epson ET-8550 EcoTank Printer
- Set of Epson inkbottles (Black, Cyan, Yellow, Magenta, Photo Black and Gray)
- A clean and level workstation
- Optional: Latex gloves (to protect your hands from ink stains)
- Tissue paper or towel (in case of any ink spillage)
Software Needed:
- Epson printer driver software for ET-8550 (This can be found here on the official Epson website).
Primary and Foundational Elements Related to the Topic:
- Ink Tank System: Epson ET-8550 is an InkTank printer which utilizes ink stored in tanks rather than cartridges, allowing for high volume printing with lesser cost per print. Therefore, loading ink into these tanks requires a separate set of instructions.
- Refill Inks: The Epson inkbottles are specially designed to directly refill the ink tanks, contributing to the cost-efficiency.
- Printer Driver Software: This is an essential piece of software that interfaces between your printer and your computer. It allows you to control print settings and send printing tasks to the printer.
Let’s move on to the detailed step-by-step guide for ink installation.
Step 1: Initial Printer Setup
- Unpack your Epson ET-8550 printer and set it up on a level, clean work area.
- Plug the printer in and press the power button to switch it on.
Step 2: Preparing the Ink Bottles
- Shake the ink bottles gently about 4-5 times before unwrapping them.
- Take off the cap, while making sure not spill the ink.
Step 3: Opening the Ink Tank Unit
- Find the ink tank unit on the side of your printer by lifting the scanner unit.
- Lift the ink tank cover to open it.
Step 4: Filling in the Ink
- Open the ink filling cap of the color that aligns with your ink bottle color.
- Uncap the ink bottle, insert the nozzle into the tank inlet and let the ink flow in until the tank is filled up to the upper line. Epson’s design allows these bottles to only fit their corresponding color tank, so you can’t fill a tank with the wrong color.
- Repeat this step for each color.
Step 5: Closing the Ink Tank Unit
- Once all tanks are filled, close all ink filling caps.
- Close the ink tank cover and then close the scanner unit.
Step 6: Initial Ink Charging
- Follow the on-screen instructions on the printer display for initial ink charging. This may take about 10 minutes.
Step 7: Installing the Printer Driver Software
- Download the printer driver software from the official Epson website using the link mentioned above.
- Install the software and follow the prompted guidance for setting up the printer.
Step 8: Aligning the Print Head
- Once everything is installed and set, print a test page.
- If it looks okay, you are ready to start printing. If it doesn’t, you may need to align the print head. You can do this by looking at your printer’s user guide or the onscreen instructions provided along with the printer driver software.