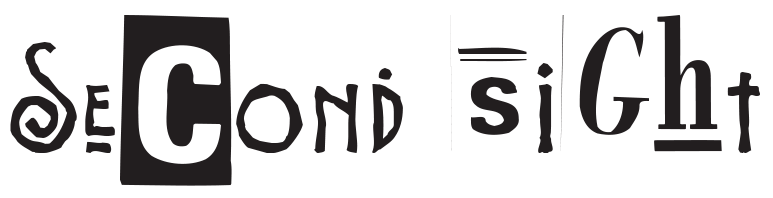Home -> Step by step guides -> Making a basic project in Illustrator
- Equipment: A computer that meets the system requirements for Adobe Illustrator.
- Software: Adobe Illustrator (You can download a free trial or purchase a subscription from Adobe’s website).
- Access to Internet: For downloading the software, accessing Adobe’s tutorials and resources.
- Motivation and Time: Setting up and learning new software takes some time. Schedule periods where you can concentrate and experiment without interruption.
Now, let’s proceed to the detailed step-by-step guide on how to make a basic project in Adobe Illustrator.
Step 1: Install Adobe Illustrator
Firstly, navigate to Adobe’s website and download Adobe Illustrator. Follow the installation instructions provided on the website. Make sure your system meets the required specifications to run the software smoothly.
Step 2: Familiarise Yourself with the Interface
Upon launching Illustrator, you’ll find multiple toolbars and panels. The top is the control panel which changes based on the tool you’re using. The left sidebar primarily contains the tools panel with different designing tools. The right sidebar usually has panels for layers, aligning, stroke properties etc. Getting familiar with these areas is the first step in learning Illustrator.
Step 3: Create a New Document
Go to File > New. A pop-up window will appear. Here, you can set up your document based on your project needs. You can adjust the size, color mode (RGB for digital design, CMYK for print), resolution, and more. For practice, you can start with a standard A4 size document with RGB color mode.
Step 4: Understand the Layers Panel
Everything you create in Illustrator exists on a layer, found on the right side of your screen. Here, you can create new layers, delete layers, reorder them, and hide or lock layers. You can think of layers like transparent sheets stacked on top of each other.
Step 5: Use the Selection Tools
The black arrow, or the Selection tool, selects entire objects. The Direct Selection tool (the white arrow) is used to select points on a path and can be used to manipulate shapes by dragging these points.
Step 6: Use the Shape Tools
This toolkit includes rectangle, rounded rectangle, ellipses, polygon, star, and line tools – to name a few. Select the tool and click and drag on the artboard to create these shapes. Try creating a square using a Rectangle Tool, for example.
Step 7: Use the Pen Tool
One of the most powerful tools in Illustrator, the Pen tool allows you to create complex custom shapes. Click to create points and drag to create curves. Connect your points to create a shape. Try creating a custom shape of a cloud, perhaps.
Step 8: Work with the Type Tool
The Type tool is used to create text. Click and drag to create a text box and start typing. The Control panel at top allows you to adjust the font, size, alignment, color, and other text properties.
Step 9: Apply Colors
Fill color changes the inner color of a shape or text, while Stroke color changes the border color. The Color picker tool allows you to pick a color from your document to apply elsewhere.
Step 10: Save Your Work
To save your work, go to File > Save As. Save as an AI file if you want to keep all layers and vectors for future editing. If you need to share or print it, you can export to JPEG, PDF, or other formats.