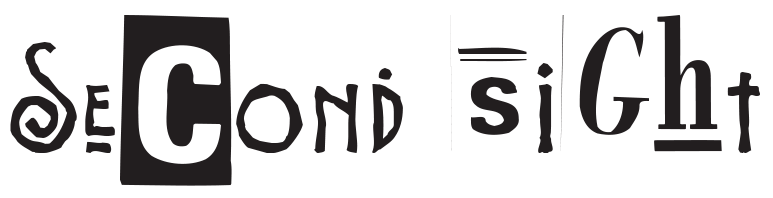Home -> Step by step guides -> Recording desktop AUDIO IN max/msp
Requirements:
Hardware:
- A computer with sound output (you probably have this if you’re using Max/MSP!)
Software:
- Max/MSP: a powerful visual programming software for music and multimedia.
- Audio Interface software or Virtual Audio cable – This is a software that can route audio from one application to another. Two popular ones are JACK Audio Connection Kit (JACK) and Virtual Audio Cable (VAC).
Foundational Elements and Concepts:
- Audio Routing: This is the process of taking audio from one source and sending it to another. It’s a core part of recording and mixing audio, and is the primary task you’re attempting here.
- Real-time Processing: This refers to systems that process information nearly instantly. In terms of audio and Max/MSP, this means processing and playing back sound as it is being input into the system.
- Digital Signal Processing (DSP): This is the process of manipulating audio signals in the digital realm. Max/MSP is a tool that allows for advanced DSP.
Steps for recording PC desktop audio into Max/MSP in real time:
- Install everything: If Max/MSP isn’t installed, go to the Cycling ’74 website and download it. Do the same for your choice of Audio Interface software or Virtual Audio Cable (like JACK or VAC).
- Set up your virtual audio cable: After installing your audio interface software or Virtual Audio Cable, launch it. You will need to create a new virtual audio device that will take audio from your entire system. Each software has different instructions for this. In general, look for options like “Create New Device”, “Add New”, or “New Cable”.
- Configure operating system sound settings: Open your operating system’s sound settings (In Windows, for example, this is under Sound in Control Panel). Set your default playback device as the newly created virtual audio device. This means system audio will now be routed into the virtual audio device.
- Configure Max/MSP: Now open Max/MSP. Go to the Options menu and click on Audio Status (in some versions this might be under DSP Status). For your input device, select the virtual audio device you created. This tells Max/MSP to take its audio input from the virtual device, which is getting its input from your system.
- Test the setup: Now, any audio your system makes should be input into Max/MSP in real time. Open a patch and use an object like meter~ or adc~ to visually monitor incoming audio levels. Play a sound on your system – you should see the audio show up in Max/MSP. If not, double-check your settings.
- Record and manipulate the audio: Now you can use Max/MSP’s objects and features to manipulate the audio in real time. For example, you might use the record~ object to record the audio to a buffer, and then play it back with groove~ or wave~, adjusting pitch and speed as you like.
- Debug any issues: If you get stuck at any point, consult the documentation for your software. JACK, VAC, and Max/MSP all have robust online manuals and communities that can help troubleshoot common problems.