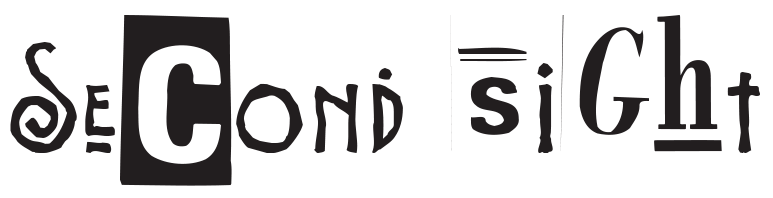Home -> Step by step guides -> Scanning a photo
Equipment and Software Needed:
- Epson EcoTank Photo ET-8550 All-in-One Supertank Printer.
- A computer with enough hard-disk storage for the digital files, equipped with a USB port or wireless connectivity to connect with the scanner.
- The scanner’s software driver – Epson Scan 2 (You can download this software from Epson’s official website if it’s not already installed on your computer).
- A clean and smooth, high-quality photograph for scanning.
- Microfiber cloth for cleaning the scanner bed.
- Photo-editing software (optional). Software such as Adobe Photoshop or Lightroom would be helpful for post-scan editing.
Core Concepts:
- DPI (Dots Per Inch): DPI is the measurement used within the printing and graphics design industry to determine how sharp a scanned image will be.
- Color depth: This refers to the amount of data that can be used for each pixel in an image. The more color depth, the more color information the system can store.
- Resolution: This refers to the amount of detail that a scanner can capture from an image.
- Color Accuracy: This measures how well a scanner can reproduce the color and gray-scale accuracy of the originals.
- File Formats: JPEG and TIFF are two of the most commonly used file formats in digital imaging.
Step-By-Step Guide:
- Preparations 1.1. Clean the scanner glass using the microfiber cloth to ensure no dust interferes with your scan. 1.2. Check that the photograph is clean and free from dust too. If necessary, gently clean the photo with a soft, lint-free cloth.
- Setting Up The Scanner 2.1. Open the scanner lid of the Epson ET-8550 printer. 2.2. Place the photograph face-down on the scanner glass, aligned with the top-left corner or as indicated by the guide markers. 2.3. Gently close the scanner lid.
- Setting Up The Computer 3.1. Check whether the Epson Scan 2 is installed on your computer. If not, download it from Epson’s official website (https://epson.com/Support) and follow the provided instructions to install it. 3.2. Connect the ET-8550 to your computer either via USB or your Wi-Fi network.
- Start Scanning 4.1. Run the Epson Scan 2 application. 4.2. Choose your scanner (“ET-8550”) from the drop-down list if prompted. 4.3. Under the “Mode” selection, choose “Professional Mode” for more detail-oriented settings. 4.4. In the next dialog box, set the following:
- Document Type: Reflective
- Auto Exposure Type: Photo
- Image Type: 24-bit Color / 48-bit Color (Higher bit means better color accuracy)
- Resolution: 300 dpi to 600 dpi is suitable for photo scan. Depending on the quality you need, you can increase or decrease this value.
- Saving The Scanned Image 5.1. Click on the “Scan” button. 5.2. In the “File Save Settings” dialog box that appears, you can:
- Select the location where you want to save your scanned images
- Choose the image format (JPEG for smaller file size, TIFF for preserving most details)
- Name the file
- Optional: If you have a photo-editing software installed, you can open the scanned image and make any necessary edits, such as cropping, adjusting brightness, contrast, and other minor details.
Every step is designed to ensure a clear, high-quality scan of your photos while preserving as much detail as possible. Properly preserving photos in a digital format also safeguards them against physical damage that may occur over time.